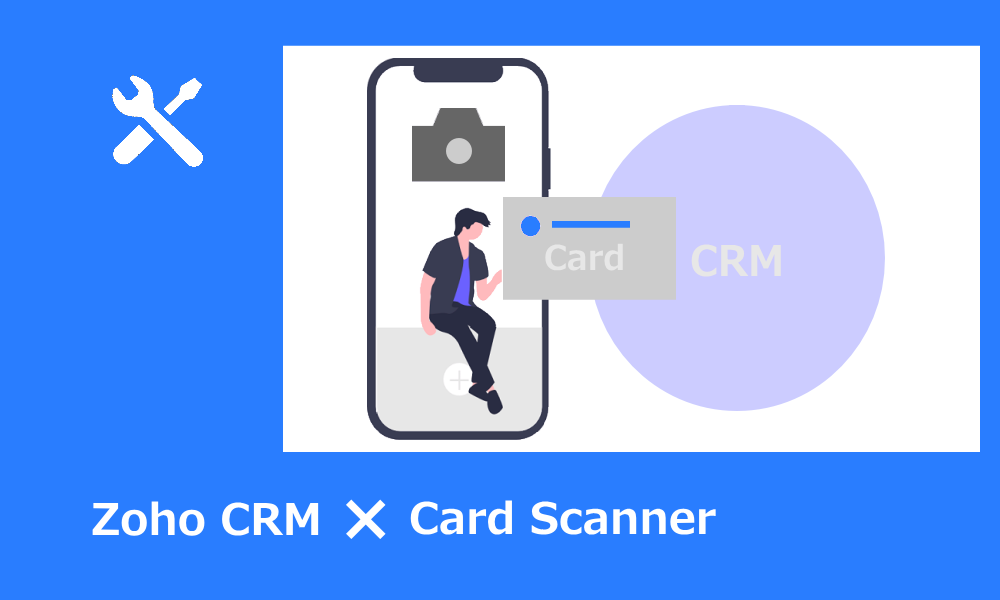宛名ラベルを簡単な操作で作成できる!
Zoho CRM の「連絡先」タブには「郵送用印刷ラベル」が装備されています。
印刷したい連絡先にチェックを入れて簡単な操作をするだけで、
そのまま印刷できる宛名ラベルを作成することができます。
ラベルに表示する項目は「連絡先」タブのビューから選択できますが、
このビューは通常業務でも使用します。
宛名ラベルを作成するためだけに「連絡先」タブのビューを変更して
宛名ラベルに必要な項目を表示/非表示にしたり、並び順が変わってしまうと、
普段の業務に支障が出る可能性があります。
そこで、今回は宛名ラベルを作成する方法と併せて、
宛名ラベル作成用のカスタムビューを作成する方法もご紹介します。
設定方法
設定方法の解説
宛名ラベルを作成する
- 「連絡先」タブを開き、連絡先の一覧を表示した状態で、
印刷したい連絡先にチェックを入れる(動画0:13) - 「処理」ボタンをクリックして「郵送用印刷ラベル」を選択(動画0:16)
- 「住所ラベル印刷」画面でプレビュー表示されるので、
必要に応じて高さを調整して「印刷する」ボタンを押下 (動画0:20)
(補足)印刷する前にラベルの高さを調整するには、
画面上部にある「ラベルの高さを調整する」をクリックして、
高さ(インチ)を数値で指定して「完了する」ボタンを押下する。
宛名ラベル作成用のカスタムビューを作成する
- 画面左上のビューのプルダウンリスト(動画では「すべての連絡先」が選択された状態)から
「新しいカスタムビュー」を選択(動画0:41) - 「無題のビュー」を任意の名前に変更(動画0:47)※今回は「宛名ラベル」に変更
- 表示項目を選択(動画0:52)※今回、条件は指定しない
- 表示したい項目を左の「選択可能」枠から右の「選択中」枠へ
ドラッグ&ドロップで移動させる (動画0:57)
※今回は「郵便番号」「住所」「取引先名」「部署名」「姓」「名」「敬称」を選択 - 必要のない項目は、該当する項目名にカーソルを合わせると右に表示される
「-(マイナス)」をクリックすれば「選択中」枠から「選択可能」枠へ移動できる(動画1:20) - 項目の並び替えもドラッグ&ドロップで変更可能 (動画1:27)
- 「共有対象」は、すべてのユーザー、
もしくは特定のユーザーに共有する場合にチェック(動画1:31) - 「保存する」ボタンを押下(動画1:38)
上記1.と同様の操作でビューをプルダウンリストで表示し、
作成したカスタムビュー(今回は「宛名ラベル」)が追加されていることを確認して下さい。
このビューを選択すると宛名ラベル印刷をする情報のみ一覧表示できます。
動画でチェック!
ZohoOne導入支援サービス / インプルーブにご相談下さい!
便利な仕組みであるZohoですが、導入スピードを上げるためには、
自社で悩むよりも専門で導入支援/コンサルティング/サポートをする企業を頼るのが近道です。
インプルーブでは中小企業向けにZohoOne導入支援サービスを行っています。
最初の導入支援から毎月のコンサルサポートまで行っておりますので、
お気軽にご相談ください。
売上UPに繋がる特別感のある顧客対応を実現!
MA/CRM導入&運用コンサルサポートサービス
TOKUBETU
トクベツ
下記フォームからご入力いただきますと営業からご連絡致します。