画面構成を知ることでスムーズに運用できる!
Zoho CRM には多彩な機能が装備されていますので、
たくさんの項目を様々な画面で扱うことになります。
画面構成がわかっていないと、
入力したい項目や確認したい情報があっても、
どの画面で行えばいいのか迷うなど、操作に時間がかかってしまいます。
もちろん、Zoho は操作しやすいよう考慮されたインターフェース設計になっています。
しかし、海外で開発されている製品だということもあり汎用性は高いのですが、
日本人にとっての使いやすさという感覚とは少し違うところもあります。
そこで、Zoho CRM の基本的な画面の構成を理解しておくことで、
よりスムーズに運用をすることができます。
画面構成の紹介
Zoho CRM のホーム画面
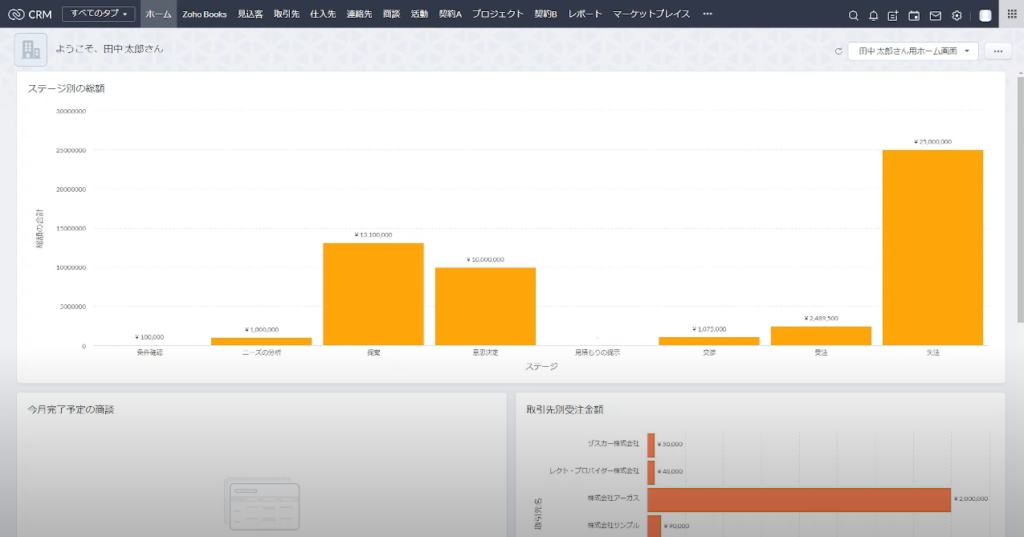
タブとグローバルナビ
「タブ」とは、CRMに登録されるデータを種類別に格納する場所のこと
画面上にある黒いバーに「ホーム」から右に並んでいるのが「タブ」(動画0:11)
同じバーの右に並んでいる虫眼鏡などのアイコンは「グローバルナビ」(動画1:08)
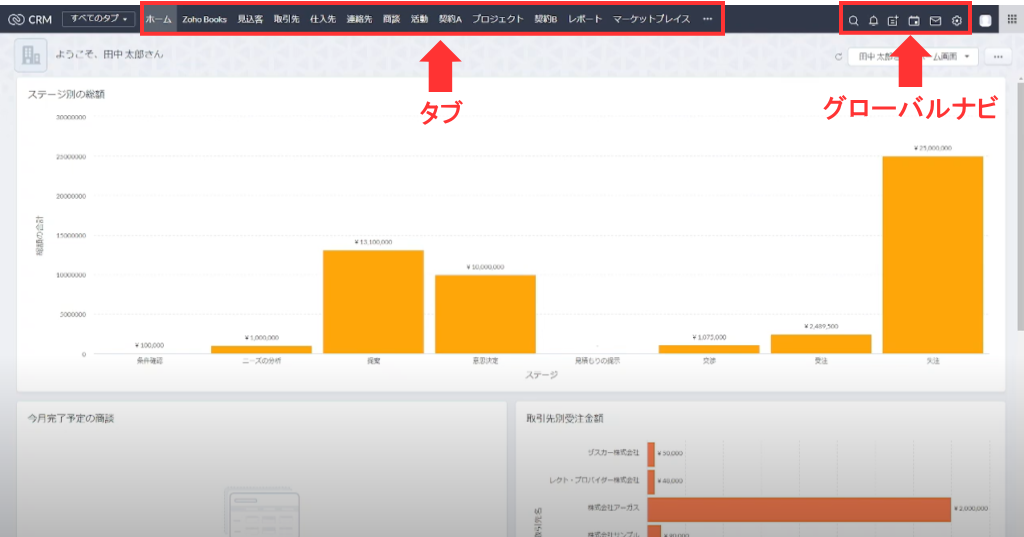
グローバルナビの各アイコンについて(左から順に)

「検索」:CRMに登録されているすべてのデータからキーワード検索を実行
「通知」:顧客との接点におけるアクションをリアルタイム通知
「データ作成」:データの追加
「カレンダー」:予定を表示
「メール」:メールの受信をリアルタイム通知
「設定」:設定画面へ移動
ビュー
「ビュー」とは、タブごとのデータ一覧のこと
「タブ」をクリックするとそのタブのデータ一覧が「ビュー」として開く(動画0:19)
例えば「見込み客」タブをクリックすると「見込み客」のビューが表示される。
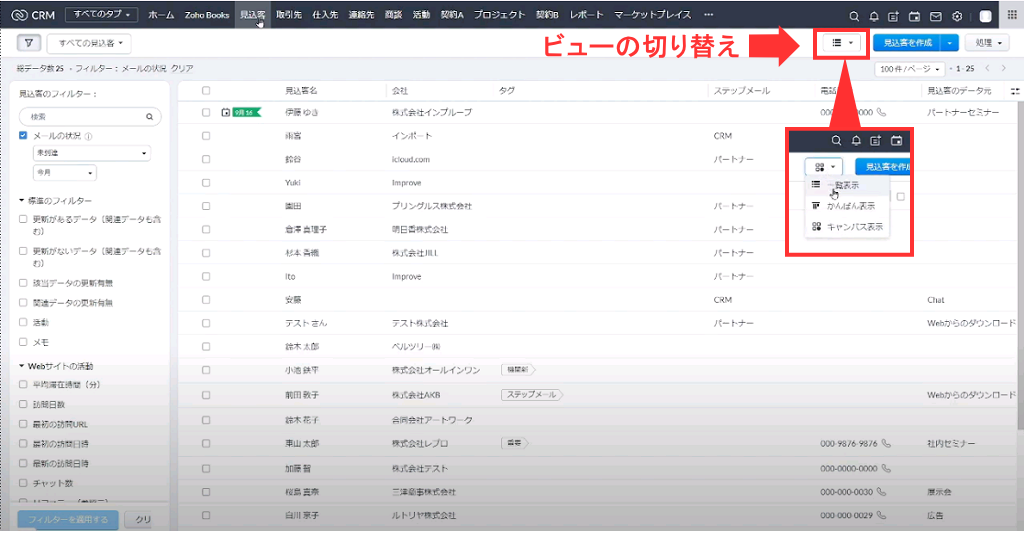
ビューは右上のボタンで以下の3種類の表示に切り替えることが可能(動画0:27)
- 一覧表示:一覧形式で表示
- かんばん表示:カードベースで表示(把握しやすいようにデータを整理して表示可能)
- キャンバス表示:カスタマイズ表示(テンプレートから選択か、独自のテンプレート作成が可能)
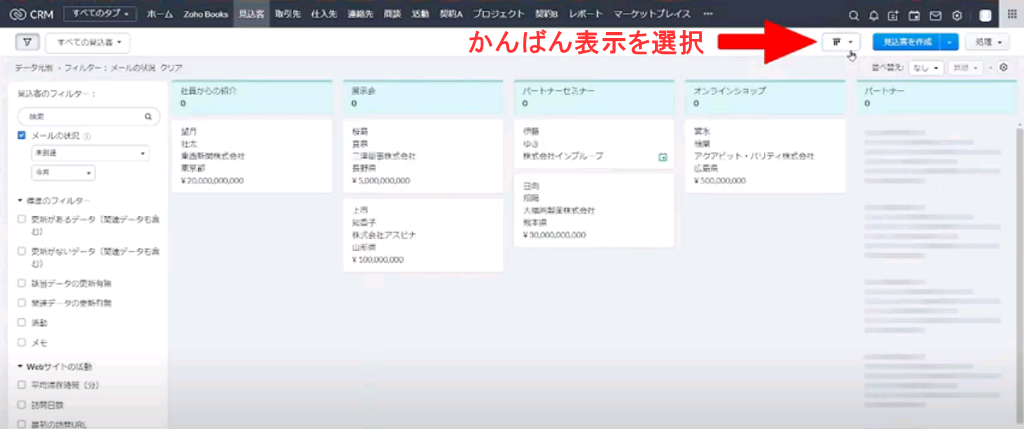
ビューは設定した条件に該当するデータの絞り込み表示が可能(動画0:36)
※条件設定は変更が可能(動画0:41)
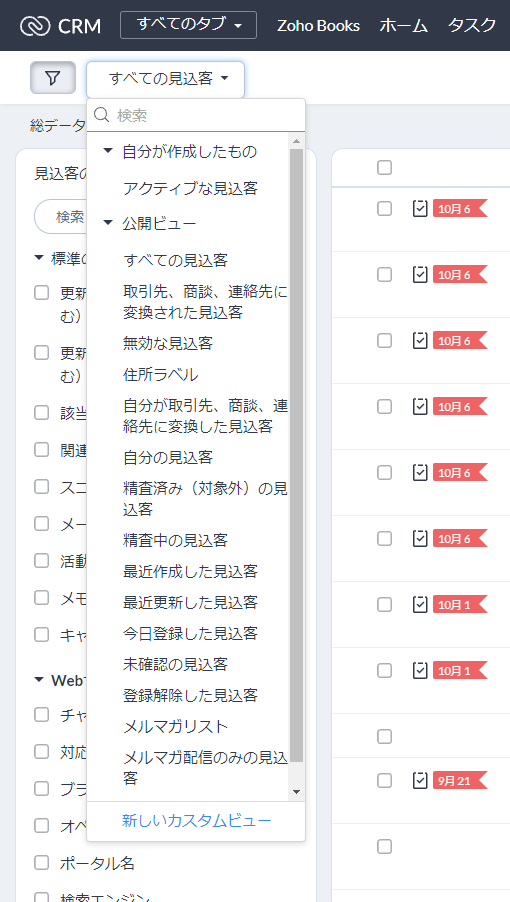
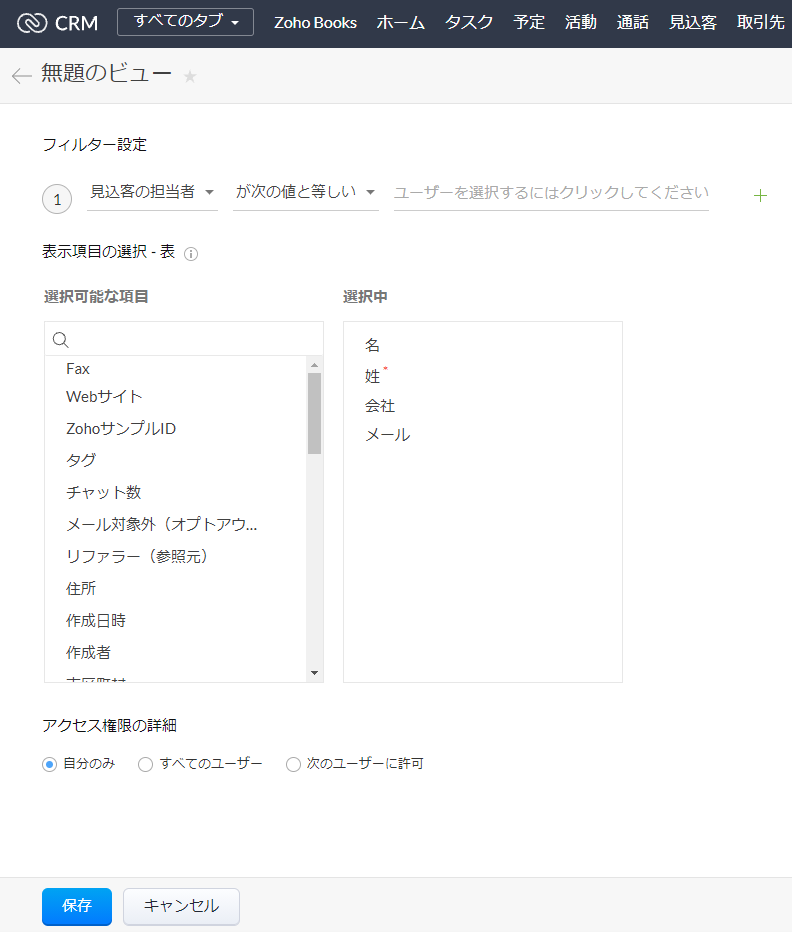
フィルター
「フィルター」とは、設定した条件でデータを抽出する機能
画面左側に表示されているフィルターでさらに詳細な条件で絞り込みが可能(動画0:52)
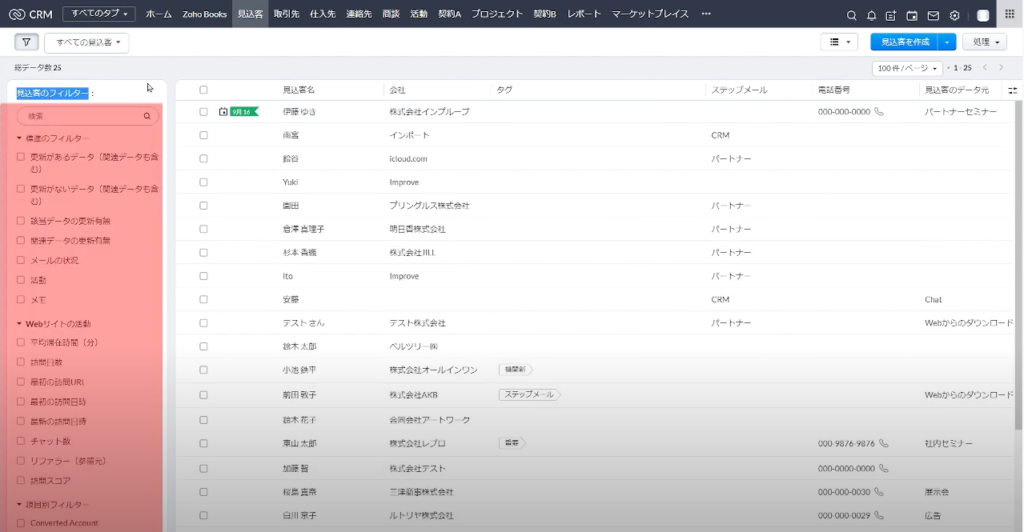
レコードの編集
1レコード = 登録したデータ1件
ビューに表示されたうちの1レコードをクリックすると詳細画面に切り替わる(動画1:31)
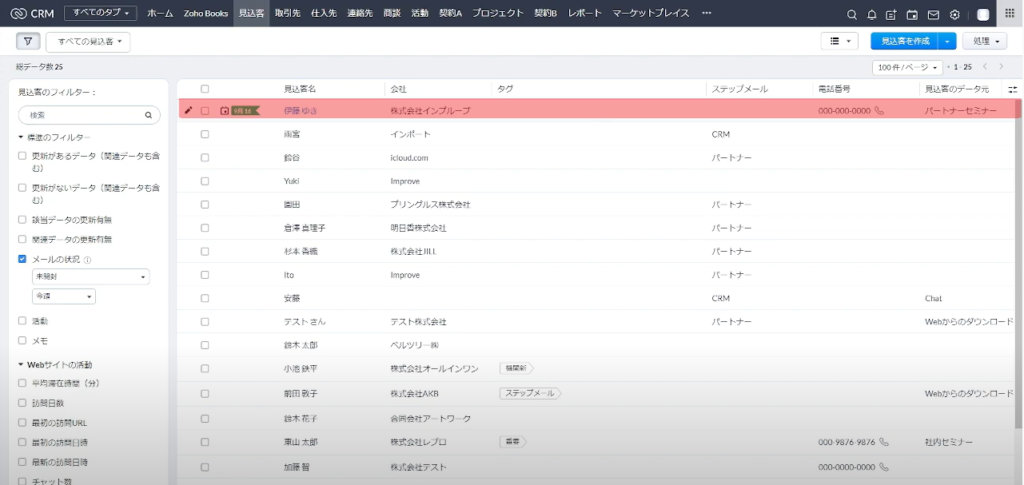
レコードの「概要」
レコードの詳細で表示される「概要」ではレコードの代表的な項目が表示される
なお、表示される項目はカスタマイズできる(動画0:43)
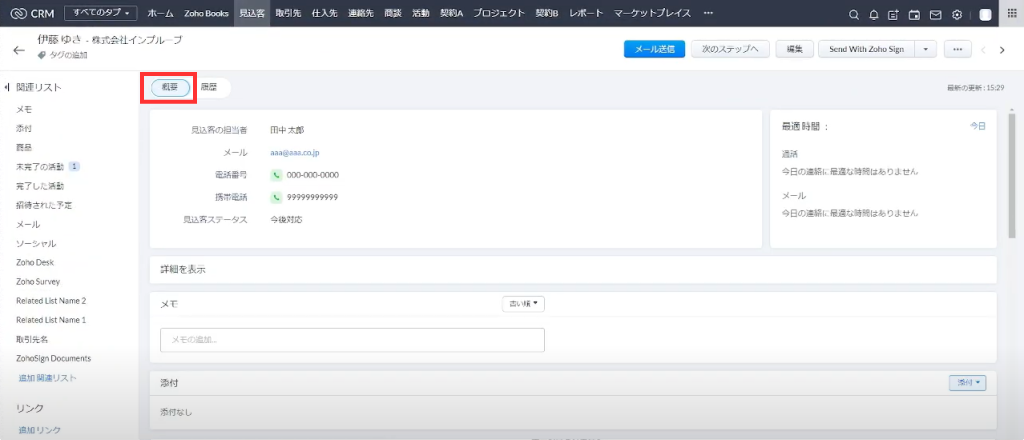
レコードの「履歴」
「概要」から「履歴」に切り替えるとレコードに対して行った操作が時系列で表示される(動画1:52)
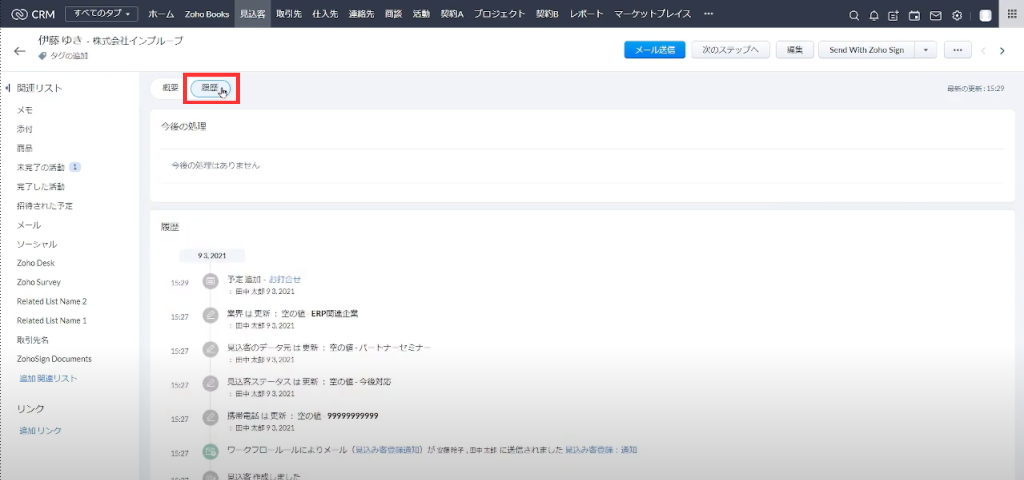
レコードの「詳細」
「詳細」ではレコードの全ての項目が確認できる
※「詳細を隠す」をクリックすると非表示になる(動画1:58)
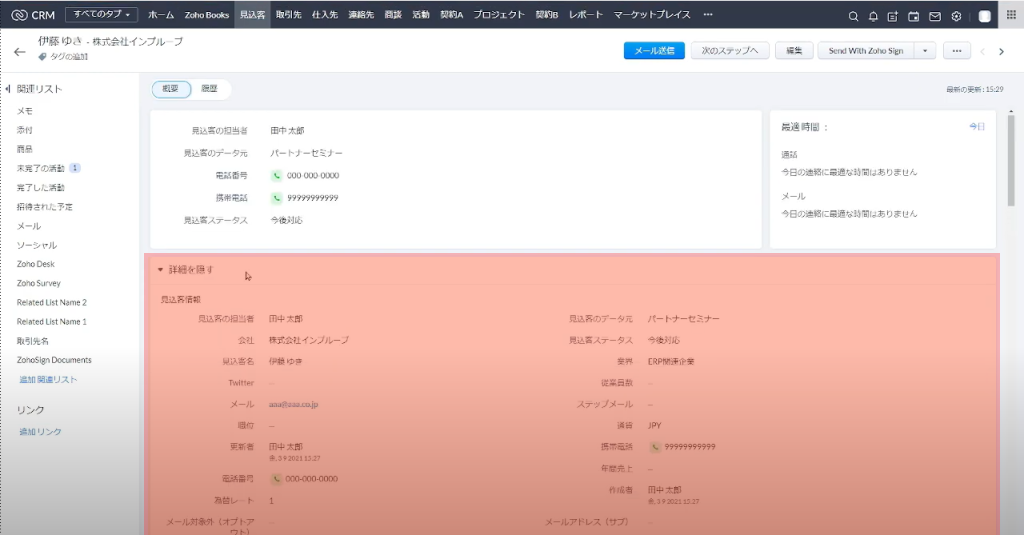
関連リスト
レコードの詳細画面で左側にあるのが「関連リスト」で、
表示されているレコードに紐づけられているデータの表示や移動ができる
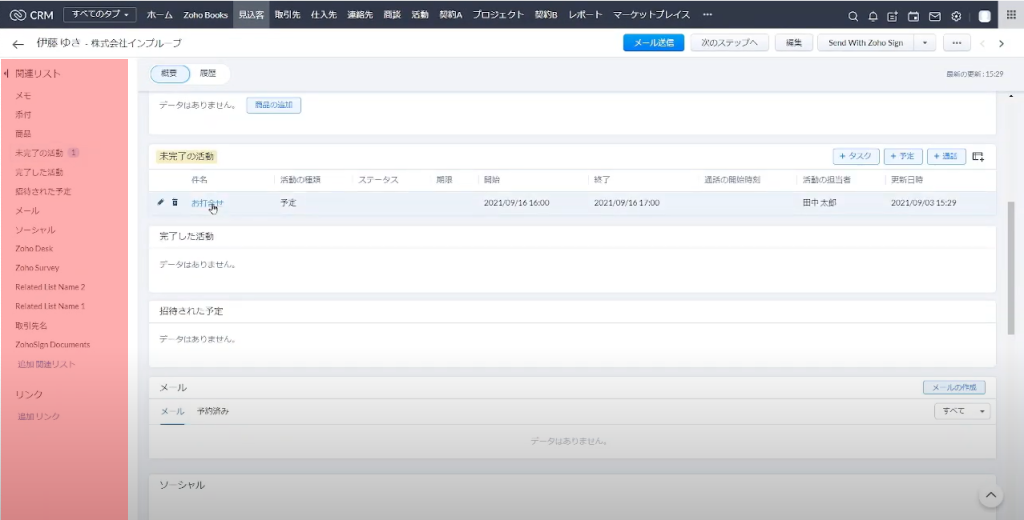
「関連リスト」にある項目についている数字はこのレコードに紐づいたデータの件数(動画2:15)
数字が表示された項目(画面の例では「未完了の活動」)をクリックすると、
「概要」欄にそのデータが表示される
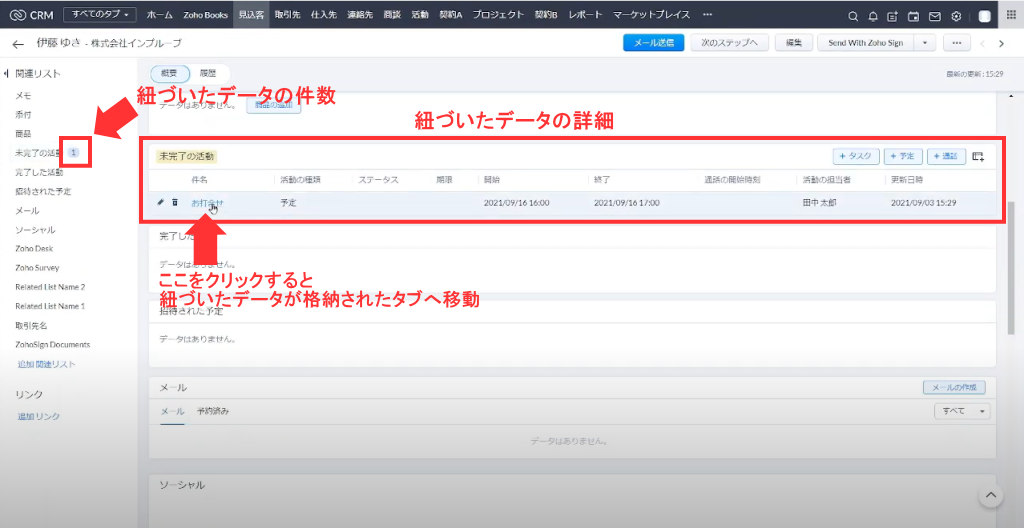
「概要」欄に 表示された、紐づいたデータの詳細にある項目名 (画面の例では「お打合せ」) をクリックすると、そのデータが格納されているタブへ移動する(動画2:24)
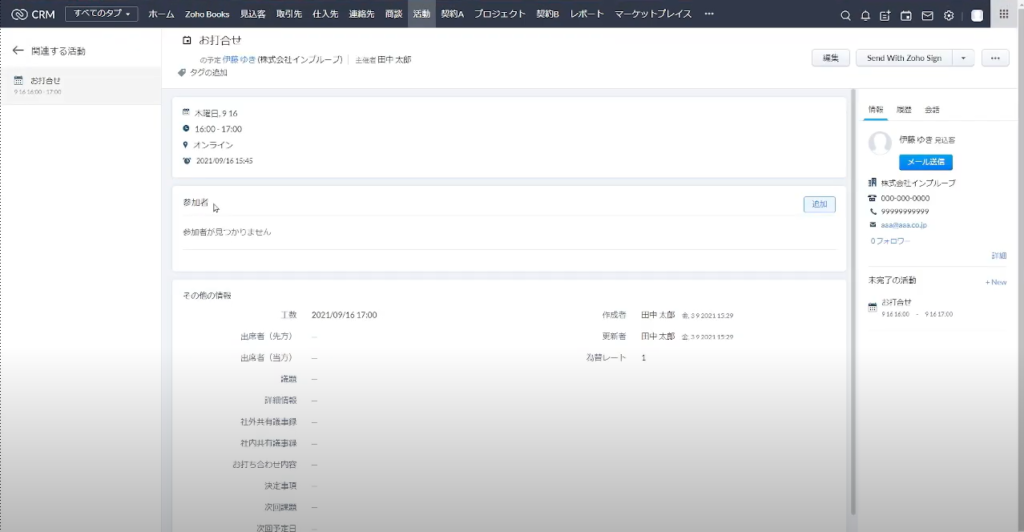
画面の例では、「活動」タブにある「お打合せ」のデータが表示される
動画でチェック!
ZohoOne導入支援サービス / インプルーブにご相談下さい!
便利な仕組みであるZohoですが、導入スピードを上げるためには、
自社で悩むよりも専門で導入支援/コンサルティング/サポートをする企業を頼るのが近道です。
インプルーブでは中小企業向けにZohoOne導入支援サービスを行っています。
最初の導入支援から毎月のコンサルサポートまで行っておりますので、
お気軽にご相談ください。
売上UPに繋がる特別感のある顧客対応を実現!
MA/CRM導入&運用コンサルサポートサービス
TOKUBETU
トクベツ
下記フォームからご入力いただきますと営業からご連絡致します。












